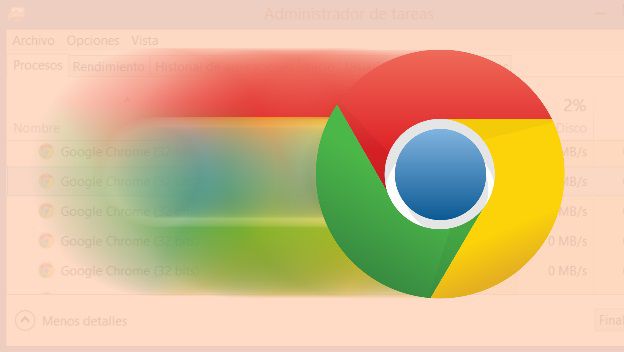
Los navegadores modernos tienen un rendimiento superior al que tenían comparativamente hace unos años. Aun así, las apps web los exprimen al máximo y pueden convertirse en auténticos sumideros de RAM. Aunque no se trata de ningún milagro, estos trucos harán que Google Chrome funcione más rápido
1. Ejecutar complementos sólo después de hacer click
Uno de los mayores quebraderos de cabeza de los desarrolladores es hacer que los complementos de navegación de Chrome se ejecuten con fluidez. Flash es uno de ellos y, de hecho, Google implementa su propia versión en Chrome desde hace un tiempo para evitarse más problemas.Aun así, si una página contiene muchas instancias de complementos web, se renderizará más lentamente al intentar cargar todos los elementos a la vez. Una opción es desactivar el inicio automático de dichos complementos y subordinarlos a la decisión del usuario. Sólo se ejecutarán si haces click sobre ellos.
Para aplicar esta modificación, dirígete al menú de Chrome (a la derecha de la barra de direcciones) y haz click en Configuración. Presiona el enlace ‘Mostrar opciones avanzadas’ y localiza la sección Privacidad.
Pulsa el botón ‘Configuración de contenido’ y cambia el valor del campo Complementos a ‘Hacer click para reproducir’. Confirma los cambios con OK.
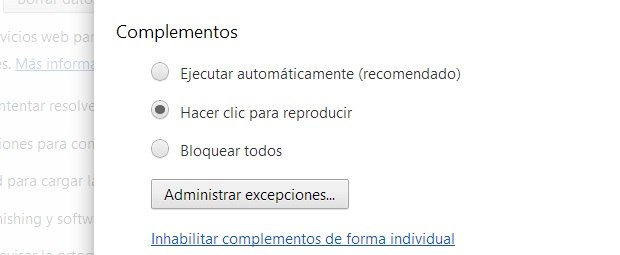
2. Purga la caché de vez en cuando
La caché del navegador consiste en crear copias locales de algunos de los archivos que se cargan al entrar en las páginas web que visitas con más asiduidad: hojas de estilo CSS, código JavaScript, miniaturas de imágenes, etc.Así, al evitar descargar estos contenidos una y otra vez, se reducen los tiempos de acceso a la web.
No obstante, la caché tiende a acumular una gran cantidad de archivos innecesarios o, incluso, saturar la memoria RAM. Además, hoy día las conexiones son suficientemente rápidas como para poder prescindir de la caché de vez en cuando. Por ello, una de las mejoras de rendimiento para Chrome más sustanciales la obtendrás al purgar sus contenidos.
Para acelerar Chrome y ejecutar este truco, tienes que dirigirte de nuevo a la configuración de Privacidad y, esta vez, presiona el botón ‘Borrar datos de navegación’. Marca la casilla ‘Archivos e imágenes almacenados en caché’ y deja el desplegable superior configurado como ‘origen de los tiempos’. Confirma la decisión con el botón ‘Borrar datos de navegación’.
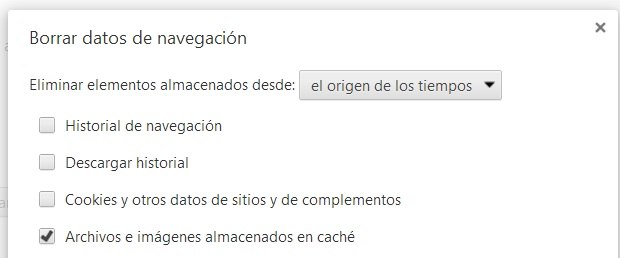
3. Controla qué extensiones tienes instaladas
Si te gusta mejorar las características nativas de los programas, serás un auténtico fanático de extensiones, apps y plugins. El problema es que muchas veces instalas una y, tras un tiempo, te olvidas de ella y su única función es consumir recursos innecesariamente.Además, cada vez son más los programas que instalan extensiones como complemento a sus funciones originales.
Los antivirus de PC son unos auténticos especialistas en este tipo de maniobras. El resultado es un número excesivo de extensiones instaladas, de las que probablemente no uses ni la mitad.
Accede al panel de gestión de extensiones (Menú Chrome> Herramientas> Extensiones) y revisa cuáles tienes instaladas. Si no estás seguro de lo que hace una en concreto, probablemente no la necesites. Puedes desactivarla durante un tiempo desmarcando la casilla ‘Habilitada’ y, si tras un tiempo no te acuerdas de ella, eliminarla definitivamente con un click en el icono con forma de papelera.

4. Instala una extensión de gestión de pestañas
Sí, te acabamos de decir que desinstales extensiones innecesarias y, justo a continuación, te sugerimos instalar otra para que el navegador Google Chrome funcione mejor. No te preocupes, esta vez sí que te será de utilidad.Si eres de esos usuarios que tienen multitud de pestañas abiertas en todo momento, hay un tipo de extensiones que te ayudarán a reducir el consumo de RAM. Su funcionamiento básico consiste en monitorizar todas las pestañas abiertas y, si no las usas tras un tiempo prudencial, las pone en suspensión y las lista en una pestaña especial.
Así, si necesitas acceder a una de estas pestañas suspendidas, sólo tienes que hacer click en el enlace correspondiente. Existen varias extensiones de este tipo, como TooManyTabs o OneTab. Prueba con cualquiera de ellas y cuéntanos qué tal. En teoría, dicen mejorar el rendimiento de Chrome en un 95%.
5. Reinicia Chrome de vez en cuando
Al igual que sucede con la caché, el propio navegador tiende a consumir más memoria de la cuenta conforme se incrementa el tiempo de uso continuado. Simplemente, ciérralo y, tras unos segundos, vuélvelo a abrir. Eso sí, antes asegúrate de que en la configuración de Chrome has desmarcado esta casilla:
Para saber cuánto tiempo necesitas esperar hasta reiniciar el navegador, lo mejor es consultar el administrador de tareas. Pulsa Ctrl+Alt+Esc y, en la pestaña Procesos, espera a que desaparezcan todas las entradas correspondientes a Chrome.exe. Si tarda demasiado, puedes cerrar el proceso manualmente seleccionándolo y pulsando la tecla Supr.

6. Vigila el consumo de recursos de Chrome
Chrome también dispone de su propio administrador de tareas. Para abrirlo, presiona las teclas Shift+Esc. Verás todos los subprocesos del navegador, correspondientes a las pestañas abiertas y los complementos en ejecución.
Así, si una pestaña se queda colgada, podrás detectar qué ha causado la pausa y cerrar el proceso correspondiente para que Google Chrome navegue más rápido.
Suscríbete a mi canal de Youtube, ahí aprenderás a solucionar los problemas de tu computadora tú mismo.

¡Comparte la publicacion!
6 TRUCOS DE GOOGLE CHROME PARA NAVEGAR MÁS RÁPIDO
4/
5
Oleh
Luis Fernando Reyna


